想写这篇博客其实已经蛮长时间了, 因为各方面的原因一直耽搁下来了,当然, 最重要的原因还是因为自己实在太懒。
好吧, 废话不多说了, 直接进入主体。
环境: 台式机/笔记本, 树莓派B型, 16G SD卡(其实4G以上就可以了。), 网线一根, USB线一根, 手机充电器一个。 注意, 一定要是5V/1A输出的。
- 前往Raspberry Pi 官网下载最新的操作系统:http://downloads.raspberrypi.org/raspbian_latest, 解压保存。
- 下载刷卡工具,http://sourceforge.net/projects/win32diskimager/
- 打开刷卡工具, 选择前面解压好的img文件,确定盘符是刚插入的SD卡的盘符, 点击Write就开始刷卡了。
- 刷完之后,拔出SD卡, 插入树莓派。
- 插上网线, 连接路由器
- 插上电源。这个时候树莓派应该就能正常启动了。
- 等3分钟, 使用admin帐号登录路由器, 查看设备, 如果看到有一个名称为”raspberrypi”的设备, 说明树莓派已经正常启动了。
当然, 很多人可能看到树莓派的灯在闪, 红的黄的绿的都亮了, 登录路由器却看不到raspberry, 这个时候, 可以考虑是电源不够给力, 我就是因为这个东西弄了好久,最终插了一个ipad的电源才成功,另外, 也需要一根质量靠谱的USB线, 如果USB本身电流断断续续,树莓派也是不能正常启动的,道理很简单, 树莓派和手机, 平板不一样, 它没有内置电池, 就跟台式机一样。
好了, 现在你应该已经能ping 你的树莓派了。
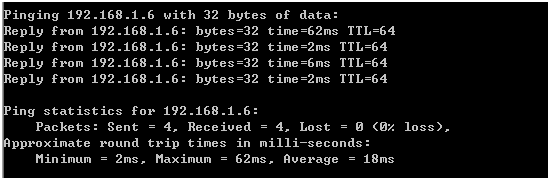
现在的树莓派都是默认启动SSH的, 这使得远程登录配置进行初次配置成为可能。
- 在电脑上 下载PuTTY : http://www.putty.org/
- 打开并 输入你在路由器里查看到的ip, 以及端口, 默认是22
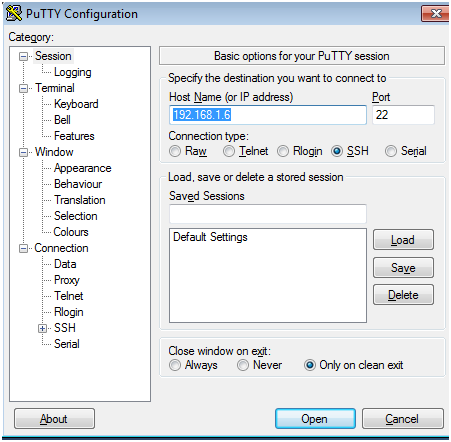
- 点击open, 然后应该能看到如下画面, 让你输入用户名和密码:
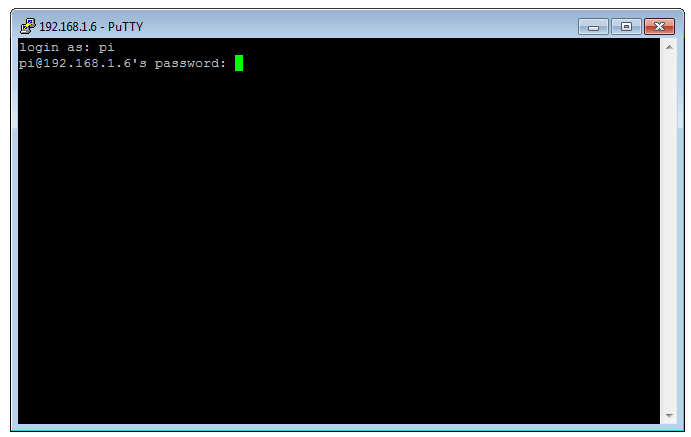
- 默认的用户名是pi, 密码是raspberry
输入完后回车,应该就已经登陆树莓派了。
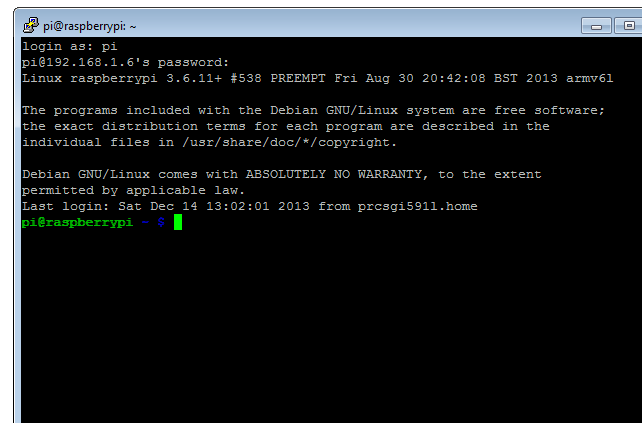
- 接着是基本配置:在命令行输入 sudo raspi-config, 回车, 就能看见初始配置界面了, 比如修改用户名密码等, 在Overclock选项下,你可以超频CPU~
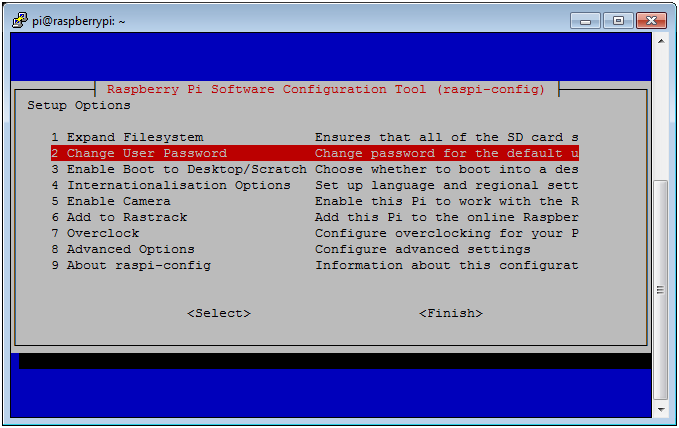
- 使用方向键 选择Finish 回到命令行界面,接下去配置VNC,使你能够远程操作树莓派的桌面
-
在命令行依次输入以下内容:
- sudo apt-get update
- sudo apt-get install tightvncserver
- vncserver :1
如果有提示,一直输入Y 就行了, 如果让你输入一个view-only account, 可以输入N.
最后会让你设定一个密码, 用于登录,
- 去官网下载VNC Client http://www.realvnc.com/download/viewer/
- 安装配置, 注册(可以免费5台机器)
-
打开后输入ip,加上端口号, 默认是5901
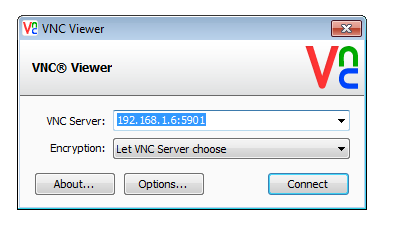
- 点击connect, 输入前面在命令行界面输过的密码, 就能登录树莓派了。
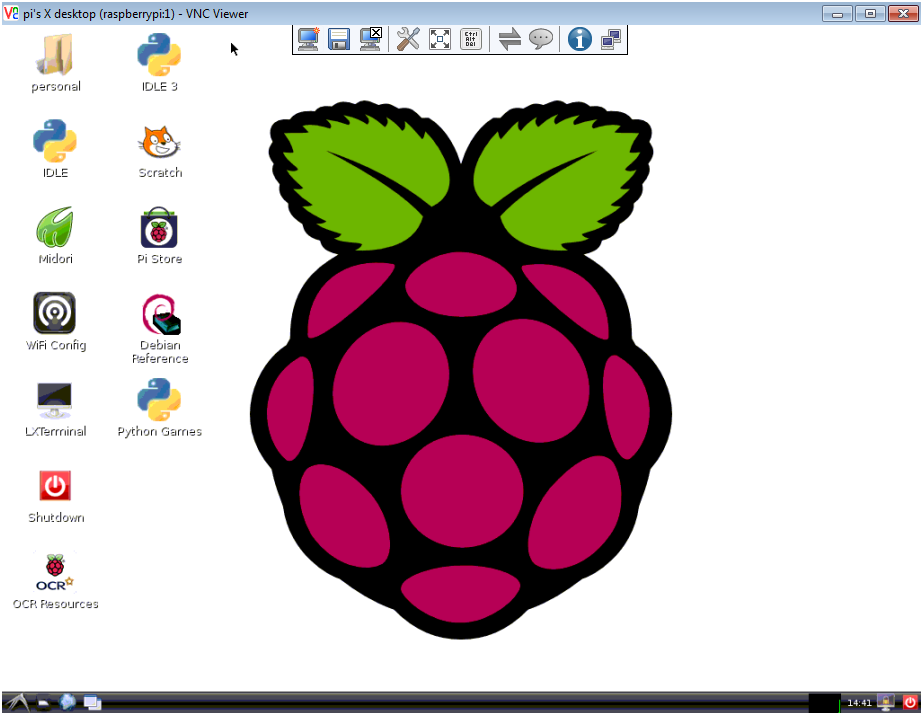
最后, Have fun!!
