接着上篇, 搭建好树莓派后, 有时希望能和Windows 7笔记本直接用USB连接. 这样在配置和输入命令, 或者使用VNC Viewer连接的时候延时会好一点.
- 将上一步已经写好的MicroSD卡连接到 Windows 笔记本
-
打开boot分区, 找到一个叫config.txt的文件, 在文件的最后面新建一行, 输入以下内容并保存文件
dtoverlay=dwc2
- 打开cmdline.txt, 在rootwait 后面加入 modules-load=dwc2,g_ether 注意前后都要空格. 这样在树莓派上的配置任务就完成了.
- 然后把树莓派通电,再连接上电脑. 注意, 通电和USB 是两个插口, 一定要先接上电源,然后再用另外一根线把树莓派和电脑连接.
-
这时, Windows会自动识别这个硬件, 然后安装驱动.
如果没有自动成功安装驱动, 则需要手工安装
- 右键我的电脑à管理à设备管理器à查看à显示隐藏设备
- 在其他设备下找到RNDIS/Ethernet Gadget
-
右键à浏览计算机查找驱动程序à 从计算机的设备驱动列表中选择à 网络适配器
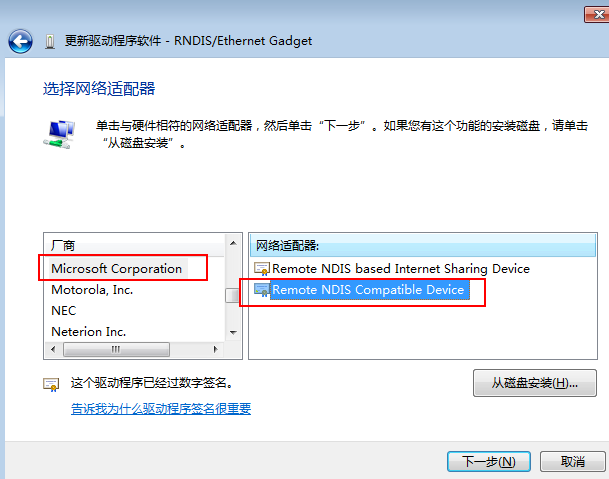
-
在Windows里将现有的网络共享给刚刚安装的网络适配器
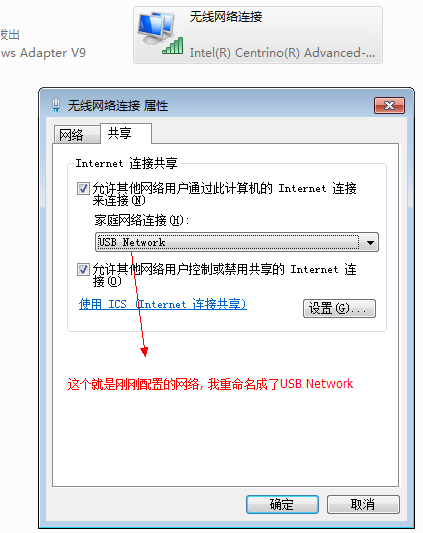
- 驱动安装完成后, 依次拔掉树莓派连接电脑usb 口的线和连接树莓派的电源线.
- 连接树莓派的电源线,等待30秒,等它完全开机.然后再用另外一根USB线和电脑连接.
-
Win+Rà cmd à ping raspberrypi.local 看看能不能ping通.
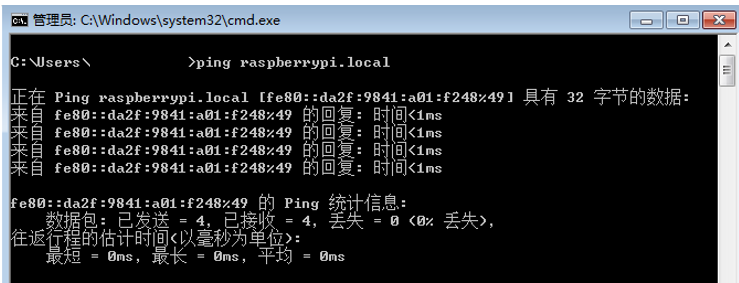
如果能ping通, 说明树莓派已经通过usb 连接windows电脑成功, 这时就可以用PuTTY之类的SSH客户端登录了.
连接的ip 地址就是raspberrypi.local
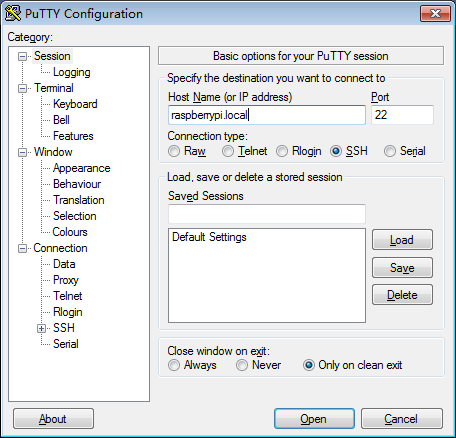
- 然后在树莓派上ping一下baidu.com, 如果能ping通, 那么树莓派已经能够通过USB, 使用windows的网络了.